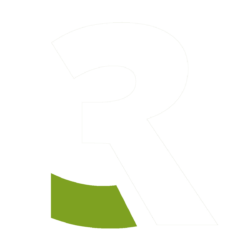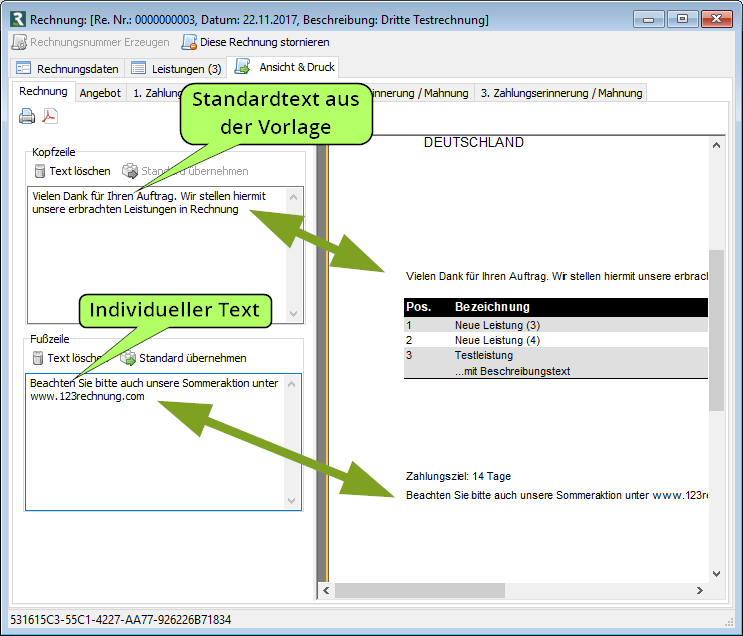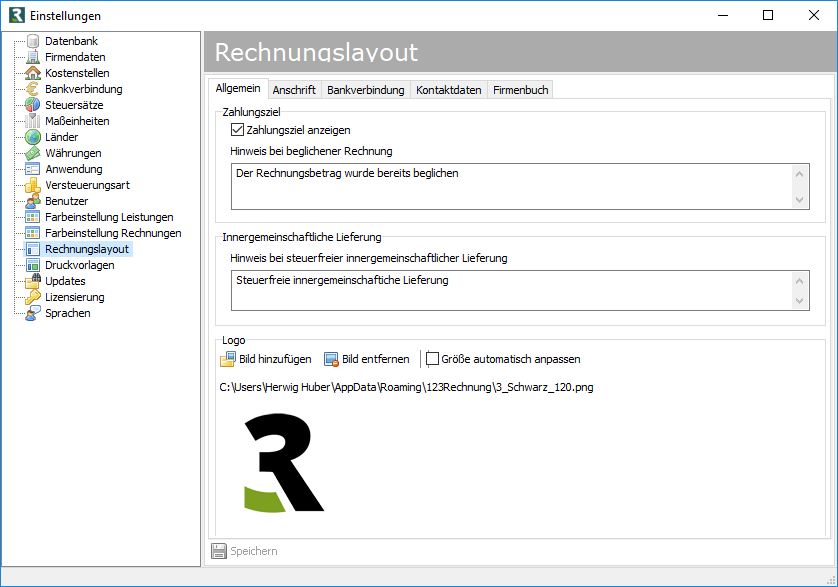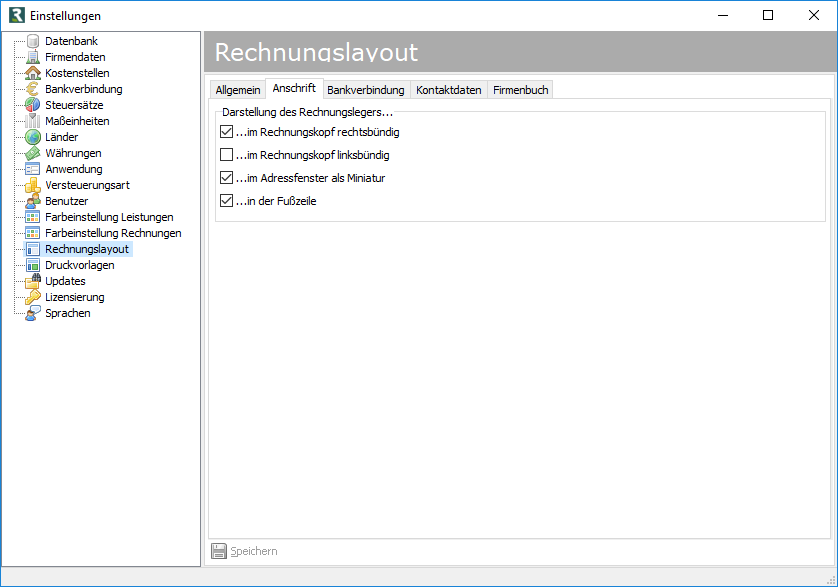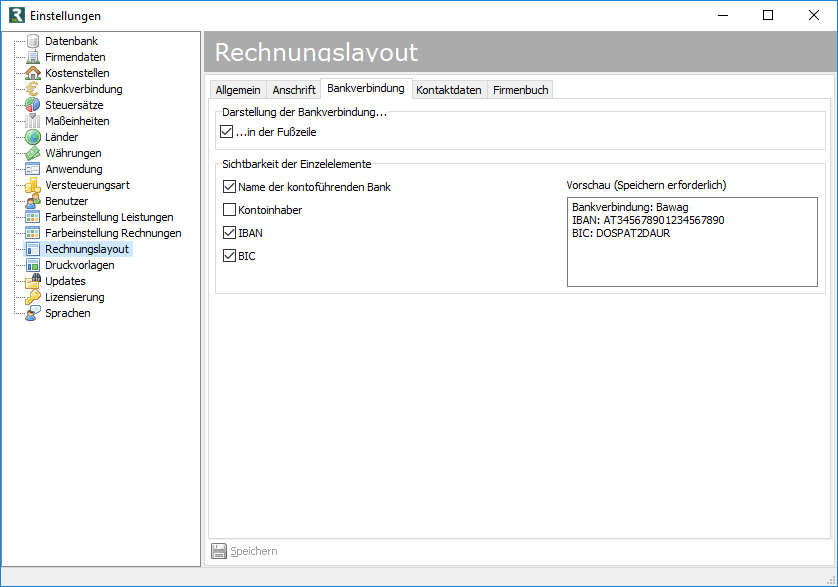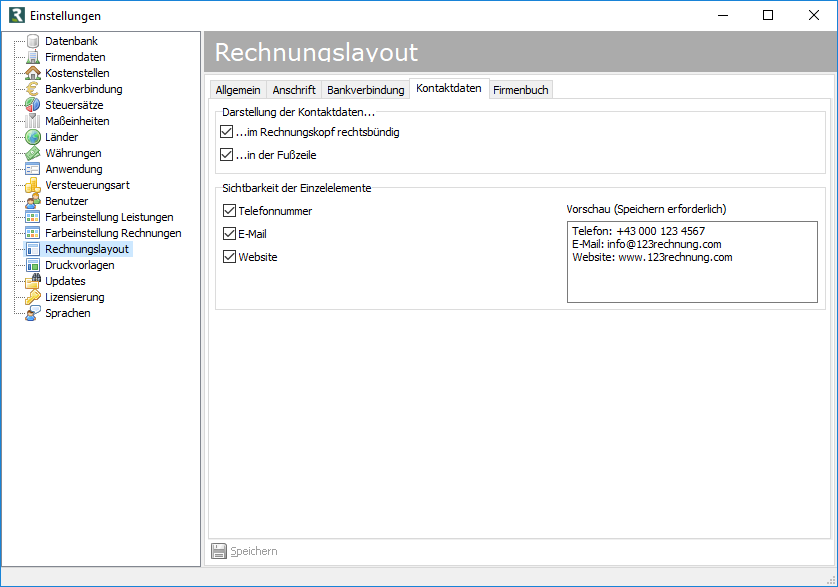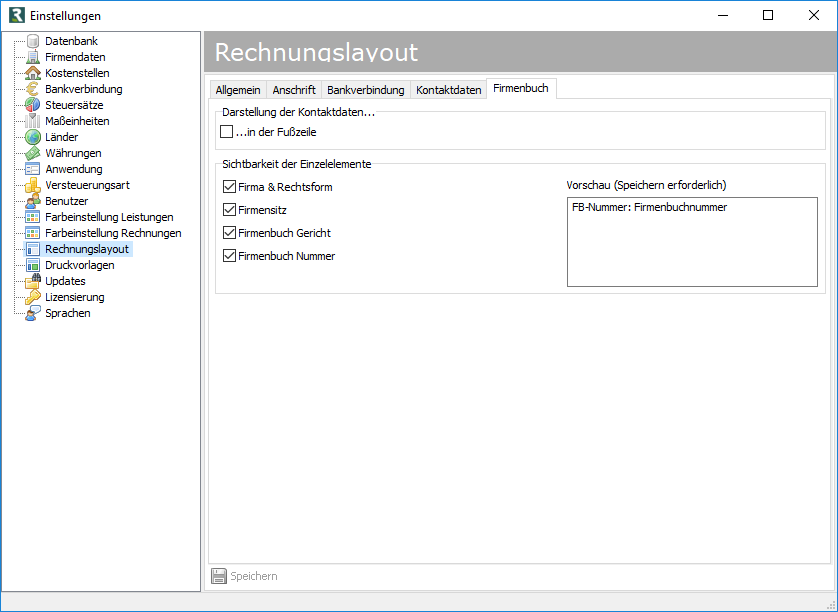1. Layout und Druck
Das Layout einer Rechnung kann individuell gestaltet werden, so dass es praktisch jeder Anforderung gerecht wird.
- Einzelne Textblöcke können ausgeblendet werden
- Einzelne Zeilen der Textblöcke können ausgeblendet werden
- Hinweistexte (z.B. der Hinweis auf die Kleinunternehmer-Regelung, oder auf eine Steuerfreie Innergemeinschaftliche Lieferung) können angepasst werden
- Auch Ihr Firmenlogo kann platziert werden
Sollten Sie eine Layoutfunktion vermissen, können Sie diese jederzeit in unserem Forum unter „Featurewünsche“ anbringen – wir überprüfen dann, ob und gegebenenfalls wann wir diesen Wunsch umsetzen.
Eine mit 123RECHNUNG erstellte Rechnung könnte beispielsweise so aussehen: Beispiel_Rechnung_0000000002
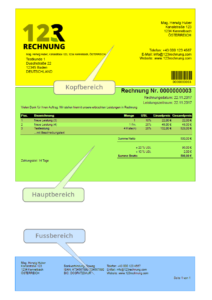 2. Bereiche
2. Bereiche
Eine Rechnung ist in drei Abschnitte gegliedert
- Kopfbereich
- Hauptbereich
- Fußbereich
Wenn ein Rechnung durch eine große Anzahl an Leistungen auf mehrere Seiten aufgeteilt wird, so wird der Kopfbereich nur auf der ersten Seite abgebildet. Der Fußbereich hingegen wird auf jeder Seite fortlaufend angezeigt.
2.1. Kopfbereich
Im Kopfbereich werden Daten über den Rechnungsleger und über den Rechnungsempfänger in Form von Textblöcken dargestelt. Einige dieser Textblöcke können zusätzlich auch im Fußbereich dargestellt oder gänzlich ausgeblendet werden. Eine Ausblendung solcher Elemente ist notwendig, falls mit einem vorgedruckten Rechnungspapier gearbeitet werden soll.
2.1.1. Logo
Im oberen Teil der Rechnung gibt es einen Platz zur Positionierung eines Firmenlogos bzw. einer Bilddatei. Der Bereich ist 171mm breit, 32mm hoch und ist hier die grün markierte Zone:
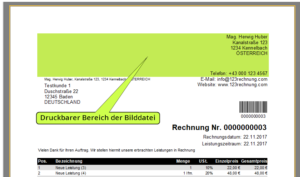 Da sich das Bild im Hintergrund befindet sind Verschmelzungen mit dem darüber liegenden Text möglich.
Da sich das Bild im Hintergrund befindet sind Verschmelzungen mit dem darüber liegenden Text möglich.
Die Ausrichtung des Bildes ist linksseitig. Sollte die Darstellung des Logos auf der rechten Seite erfoderlich sein, dann muss das Bild linksseitig mit einem weißen Bereich verlängert werden.
Die Bilddatei wird im Dialog Einstellungen / Rechnungslayout / Allgemein hochgeladen.
2.1.2. Anschrift
Die Anschrift des Rechnungslegers kann innerhalb vom Kopfbereich auf drei Arten optional dargestellt werden:
- Oben rechtsbündig
- Oben linksbündig
- Als Miniatur im Anschriftsfenster
Die Anschrift des Rechnungsempfängers kann weder modifiziert noch ausgeblendet werden.
Die Einstelltungen hierzu werden im Dialog Einstellungen / Rechnungslayout / Anschrift.
2.2. Hauptbereich
Im Hauptbereich werden die Rechnungspositionen, sowie deren Steueranteile und Summen in Listen dargestellt. Die Berechnung und Auflistung dieser Daten geschieht automatisch auf Basis der in den Leistungen aufgeführten Positionen.
Die Berechnung und Darstellung der Steuern ist abhängig von den im Einstellungsdialog Versteuerungsart gesetzten Einstellungen.
Weitere Elemente des Hauptbereichs sind:
- Rechnungsnummer
- Rechnungsdatum
- Leistungszeitraum
- Variable Freitexte
- Ein variabler Kopftext
- Ein variabler Fußtext
- Besondere Hinweise
- Hinweis auf die Kleinunternehmerregelung
- Hinweis auf eine Steuerfreie innergemeinschaftliche Lieferung
- Zahlungsziel
- Hinweis auf bereits erfolgten Zahlungseingang
- Hinweis auf Stornorechnung
2.2.1. Variable Freitextfelder
Die variablen Freitextfelder werden oberhalb und unterhalb des Hauptbereichs dargestellt. Für jede Art von Ausdruckstyp (Angebot, Rechnung, Lieferschein, Mahnung,…) können individuelle Vorlagen erstellt werden. Die Bearbeitung dieser Vorlagen erfolgt im Dialog Einstellungen / Druckvorlagen.
2.3. Fußbereich
Der Fußbereich einer Rechnung wird auf jeder gedruckten Seite dargestellt. Optional werden die folgenden Textblöcke angezeigt:
- Anschrift des Rechnungslegers
- Bankverbindung
- Kontaktdaten des Rechnungslegers
- Firmenbucheinträge
Die Einstellungen der Bankverbindung werden im Dialog Einstellungen / Rechnungslayout / Bankverbindung vorgenommen, die anderen im Dialog Einstellungen / Rechnungslayout / Anschrift.
3. Einstellungsdialoge
Viele der im Rechnungslayout angezeigten Texte können über den Einstellungsdialog angepasst werden.
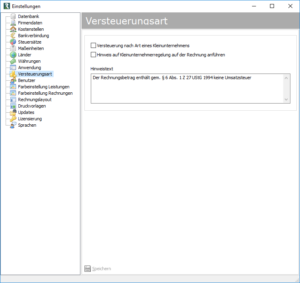 3.1. Versteuerungsart
3.1. Versteuerungsart
Im Dialog für die Versteuerungsart wird festgelegt, ob Sie die Rechnungen mit Umsatzsteuer oder als Kleinunternehmer ohne Umsatzsteuer ausgeben.
Wenn 123RECHNUNG durch Aktivierung des Kontrollkästchens „Versteuerung nach Art eines Kleinunternehmers“ in den Kleinunternehmermodus geschalten wurden, dann scheinen auf der Rechnung nur die Nettobeträge ohne jegliche Steuern auf.
Zusätzlich können Sie hier auch den auf die Kleinunternehmerregelung hinweisenden Text anpassen. Über den genauen Wortlaut, sowie über weitere Details dieser Regelung sollten Sie Ihre Steuerberatungskanzlei oder Ihre Kammervertretung konsultieren.
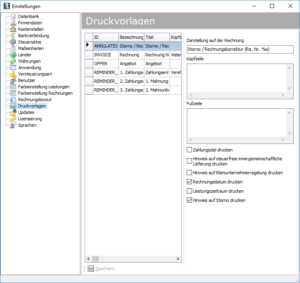 3.2. Druckvorlagen
3.2. Druckvorlagen
Im Einstellungsdialog für die Druckvorlagen werden die Freitextvorlagen sowie die Optionen einiger Hinweistexte festgelegt. Die Freitextvorlagen können für die folgenden Druckvorlagen eingestellt werden:
- Angebot
- Rechnung
- Lieferschein
- Stornierung
- Zahlungserinnerung
- 2. Mahnung
- 3. Mahnung
3.2.1. Variable Texte
Die folgenden Texte sind auf einer Rechnung variierbar:
- Überschrift („Rechnung“, „Mahnung“,…)
- Freitext Kopf
- Freitext Fuß
Die in Einstellungen / Druckvorlagen hinterlegten Texte dienen als Vorlage für die endgültige Rechnung. Wenn auf einer einzelnen Rechnung ein individueller Text benötigt wird, so kann diese Änderung im jeweiligen Rechnungsfenster selbst vorgenommen werden. Die Daten der Vorlage werden dabei nicht überschrieben.
3.2.2. Hinweise
Des weiteren kann auch festgelegt werden, welche Hinweistexte auf welcher Art von Druckvorlage platziert werden soll. Es macht beispielsweise wenig Sinn das Zahlungsziel im Angebot oder im Lieferschein aufzuführen, in der Rechnung aber sehr wohl.
Die Hinweistexte können sein:
- Zahlungsziel
- Hinweis auf die Kleinunternehmerregelung (Nettorechnung)
- Hinweis auf eine Steuerfreie Innnergemeinschaftliche Lieferung
- Hinweis auf einen bereits erfolgten Zahlungseingang
- Hinweis auf Storno
- Rechnungsdatum
- Leistungszeitraum
Der Hinweis auf die Kleinunternehmerregelung kann unter Einstellungen / Versteuerungsart modifiziert werden.
Die Hinweise auf einen bereits erfolgten Zahlungseingang sowie auf eine Steuerfreie Innergemeinschaftliche Lieferung können unter Einstellungen / Rechnungslayout / Allgemein modifiziert werden.
3.3. Rechnungslayout
Der Dialog Einstellungen / Rechnungslayout ist durch Reiter in mehrere Sektionen unterteilt:
- Allgemein
- Anschrift
- Bankverbindung
- Kontaktdaten
- Firmenbuch
3.3.1. Allgemein
Zahlungsziel: Mittels Kontrollkästchen Zahlungsziel anzeigen wird bestimmt, ob das Zahlungsziel auf einer Rechnung dargestellt werden soll. Diese Einstellung ist global gültig. Unter Einstellungen Druckvorlagen kann das Zahlungsziel für einzelene Dokumententypen verborgen werden.
Beglichene Rechnung: Im Textfeld „Hinweis bei beglichener Rechnung“ kann der entsprechnde Hinweistext angepasst werden.
Innergemeinschaftliche Lieferung: Im Falle einer steuerfreien innergemeinschaftlichen Lieferung kann hier der Text angepasst werden.
Logo: Hier laden Sie die auf dem Rechnungskopf abzudruckende Bilddatei hoch. Es werden die gängigen Bildformate JPEG, BMP, PNG, GIF oder TIFF akzeptiert. Ist das Kontrollkästchen „Größe automatisch anpassen“ aktiviert, dann wird das Bild auf die passende Größe verkleinert.
3.3.2. Anschrift
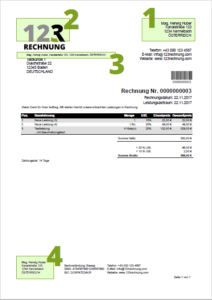 Der Textblock mit der Anschrift des Rechnungslegers kann in folgenden Bereichen gedruckt werden:
Der Textblock mit der Anschrift des Rechnungslegers kann in folgenden Bereichen gedruckt werden:
- Im Rechnungskopf rechtsbündig (1)
- Im Rechnungskopf linksbündig (2)
- Als Miniatur im Adressfenster (3)
- In der Fußzeile (4)
Die Anschschrift selbst wird im Dialog Einstellungen / Firmendaten angepasst.
3.3.3. Bankverbindung
Hier wird bestimmt, wo und in welcher Form die Kontodaten auf der Rechnung platziert werden.
Derzeit können die Kontodaten nur in der Fußzeile platziert werden. Es können allerdings einzelne Elemente ausgeblendet werden:
- Name der Kontoführenden Bank
- Kontoinhaber
- IBAN (sollte eher nicht ausgeblendet werden)
- BIC
Die Kontodaten selbst werden im Dialog Einstellungen / Bankverbindung angepasst.
3.3.4. Kontaktdaten
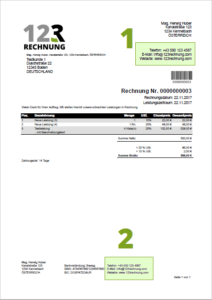 Der Textblock mit den Kontaktdaten des Rechnungslegers kann in folgenden Bereichen gedruckt werden:
Der Textblock mit den Kontaktdaten des Rechnungslegers kann in folgenden Bereichen gedruckt werden:
- Im Rechnungsblock rechtsbündig (1)
- In der Fußzeile (2)
Es können außerdem einzelne Zeilen der Kontaktdaten ausgeblendet werden:
- Telefonnummer
- Website
3.3.5. Firmenbucheinträge
Die Firmenbucheinträge können in der Fußzeile dargestellt bzw. durch Abwahl des entsprechenden Kontrollkästchens verborgen werden.